I’ve found out that it’s possible to transfer your Garageband files from your computer to your iPhone/iPad and continue working on it with the mobile version of GarageBand. There are limitations since the iPhone/iPad version doesn’t have all the instruments and effects but if you keep that in mind while working on your song you can work on your song anywhere.
First thing to do is make sure both GarageBand on the iPhone/iPad are the latest version (update apps on your iPhone/iPad) the best way to update all your iPhone/iPad apps is with iTunes. If you don’t know how to update all your apps simply click on Apps on the top left of the iTunes window. All your apps will show up then at the bottom right you will see a number X updates Available -> . Click on the little right arrow and the will change to show you all the apps that have updates. Click on the button on the top right “Download All Free Updates” and your computer will get all the apps for all the iDevices associated to your iTunes account. When it is done getting all the newest apps you will have to sync your iPhone/iPad to get the newest apps on your iPhone/iPad.
Also update the GarageBand on your computer to the latest version (Software Update on your computer).
There isn’t a lot of tweaking to do just edit two settings in two different files and you are good to go. But first you need to know what to change your garageband files to inorder to work with your iPad/iPhone. The settings are different depending on your device. I don’t have a complete list and it’s best to learn for yourself what you need for your particular iPhone/iPad (it’s painless todo).
To find out what your iPhone/iPad device settings need to be do the following:
On your iPhone/iPad (I’m using an iPhone 4S) start up Garageband and select press the top left down arrow button and then select My Songs
Next select any song on your iPhone. (We wont be modifying it, so don’t worry).
Next Press the Export button (Bottom left corner)
Click on iTunes
Then press GarageBand
Now that you saved your song on your iphone in the iTunes folder you can grab it within iTunes. Plug your iPhone/iPad into your computer and start up iTunes. Click on your iPhone/iPad on the left (under DEVICES) to select it then go to the top middle of the screen and click on Apps. Scroll down the screen and you should see the File Sharing list of Apps. Click on GarageBand and you will see your iTunes Exported GaragBand Songs like the picture below:
You can click on the songname and drag it to your desktop for easy editing
then right click or control-click the icon and select Show Package contents
Finder will open and show all the Garageband files and folders
Right Click on projectData and open with TextEdit, you will then see the following:
The data on the two blue hi-lighted lines between the <string>xxx</string> is the important information you need to remember. The first should be “ios” for every ios device (iPhone/iPad) but the second line will be different if you have an iPad 1 or iPad 2 or whatever future devices Apple releases. For my iPhone 4S it is iPhone4,1 this might be different for the iPhone 3GS or an iPhone 4. So make a note of your particular text. This is what you need to change when you want to copy a GarageBand song made on your computer to your iPhone/iPad. We will call this the “GarageBand device ID.”
Now to copy a GarageBand song from your computer onto your iPhone/iPad start Garageband on your computer and import it and re-save it (maybe with a new name). This will update the song to the latest Garageband format which is more closely associated with Garageband on the iPhone/iPad. Then find the Garageband song you just saved on your computer and right click (control click) on the filename and do a Show Package Contents. You will see the same list of files and folders as above.
First right click (control click) on the projectData file of your newly saved GarageBand song from the computer version of GarageBand and Open With TextEdit. You should see a similar file output as this picture:
See the blue highlights lines of my Mac Pro running Snow Leopard 64 it version shows up as macos and x86_64 you may have i386 on the second line or something else. It doesn’t matter as long as you change these two lines to be the same as the iPhone/iPad version you saw above. So change the first line in blue to read <string>ios</string> and the second line to whatever you found above your “GarageBand device ID” my iPhone 4S “GarageBand device ID” was iPhone4,1 so I will change the second line in blue above to <string>iPhone4,1</string> Once those two lines are changed save the file and quit TextEdit.
Now we need to make the same changes to another file in the GarageBand Songs Package folder. In the finder window open showing the GarageBand song’s Package content click on output and right click (control click) on the metadata.plist and select Open With > Other… TextEdit
As in the previous file we change the line in blue <string>x86_64</string> yours might be <string>i386</string> to your “GarageBand device ID” my iPhone 4S “GarageBand device ID” was iPhone4,1 so I will change the line in blue above to <string>iPhone4,1</string> you will use your own “GarageBand device ID” found in the first step.
In the same file a little lower you will see
Change this line to read <string>ios</string> this is my final version of the metadata.plist. Your will look different unless you an iPhone 4S.
Once you are happy with the changes save the file and close TextEdit.
We are done editing the files. Now we just copy your Edited GarageBand song on the iPhone/iPad. Open up iTunes and as before click on your iPhone/iPad on the left under DEVICES then Apps at the top middle of the screen, scroll down and select GarageBand on the left. You will seethe GarageBand sons in the list on the right. Now drag your editing song from your computer to the iTunes GarageBand song lists and drop it. iTunes will add your GarageBand song onto your iPhone/iPad sync your iPhone/iPad. Once done disconnect your iPhone/iPad from your computer and startup GarageBand.
Click on the Top left Down Arrow and select My Song. Then from here click on the import button (second button from the bottom left corner) you will see your GarageBand song that was copied from your computer. Press on the name and it will be imported into your iPhone/iPad.
I don’t know the limitations of this method, it might only work with simple files with short filenames. So if you’re having difficulties try some very basic songs and see how you make out. I’ve only done it a few times with so simple songs. The most complex was with 8 tracks (iPhone/iPads limit) and 52 bars.
Apple might stop support of this in the future. Hopefully Apple will actually add this feature in the future so we wont have to go through this hassle anymore.
I found out how to do this by watching a Youtube video here:
It might help you if you’re stuck.
Good luck,
Glen.





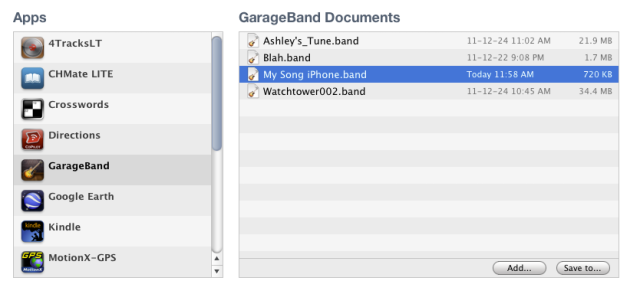







I can’t believe no one has said it already, so i will. YOU ARE A KING for this little tutorial. JUSt what I needed and I couldn’t find anything else. THANK YOU SO MUCH.
Hi Will,
I’m glad it could help you. I write up these tutorials hoping it will help others and it’s always nice to hear that it does. I sometimes refer to them myself… 🙂
Hi Glen,
My cousin and I have a dilemma of sorts with Garage Band file sharing. I don’t have a computer, just iPhone 6 and an iPad bought this year new. I can’t store files on an iPad, he has two desktop Apple computers, and an iPad, which has the same version of garage band. Is there no way at all for me to grab his files through mail to add tracks on my iPad from my garage band and vise versa?
thank you for your helpful post on tis man 🙂
If you don’t change these exactly you will lock up Garageband on the IPad and have to reinstall.
NICE ONE!!! really helpful 😉
I’m glad to hear it helped.
Not working for me. I don’t see an “Import” button. When I clicked the “Loops” button, and selected “Audio Files” I could see the imported .band file, but it’s greyed out. Any ideas to help me? I’m on iPad 2 with iOS 5.1, and GB 6.0.5 on MacBook Pro.
Hi, I was wondering if you can possibly do a similar method on a PC, (from iPad to iPhone), because for me it saved as a folder rather than a single file
Question: Why do you start on the iOS device? The files I want to transfer back on are already on the laptop. Some came from iPad, some are new. Is this just to find out what the device is called? And why doesnt the official iTunes thing not work, it says “these apps can exchange files” – why are they not synched back?
Thx!
The guide is for people who create music on their iPhone or iPad on the go… Then they want to finish the song on their laptop or desktop in Garageband. I don’t know why they don’t sync back, I haven’t tried it in awhile maybe they do now or will in the future.
mmh, then the headline just mislead me. thanks anyway.
Hi Sebastian
manual transfer is possible from Mac Garageband to iPad Garageband, only if you fancy stopping composing and perform a number of text edits on the XML files that make up the package which is a garageband song. I did this a few times but made silly mistakes and got frustrated with creativity lost in the haze.
So fter lots of frustration and manual transfers from the mac Garageband to the ipad Garageband i’ve written a really simple Garageband Mac To iPad Oneshot File translator, its at:
http://fixed1t-music-software.blogspot.co.uk/2013/01/mac-garageband-to-ipad-one-shot.html?m=1
there’s links to a youtube video and try it download files.
Cheers fixed1t
glen is a really good quality video, what software did you use?
fixed1t
What video Are you talking about?
I found out how to do this by watching a Youtube video here: This one video thats been stalking me on youtube LOL
Hi Glen, I’ve updated my Garageband Mac to iPad Oneshot File Converter to work seamlessly with the new iPad mini. It can be used along with my Garageband sample extractor and a Mac sample to wav converter to enable people to get there garageband song samples onto a pc to use something like fruity loops. Check out the trial version at:
http://www.chameleon-music.net/fixed1t/software.htm
Cheers Malcolm (aka fixed1t)
Pingback: Garageband on iPad - backing track - Les Paul Forums
Thanks a lot nowhereman999, it runs correctly. Have a nice day
Hi. Thanks for this. Unfortunately, I must have a newer version of GB, because when I open the file called “MetaData.plist”, it looks nothing like what you show in your instructions. Is there any other way that you know of being able to transfer songs from Mac to iPad??
I think it must have worked on earlier versions. I have the same issue as Angus Armstrong.
Do you happen to know why I wouldnt be able to email the song from my iPhone to my email? I always did this but for some reason now it is locked in my outbox on my phone and not sending at all. I have to constantly delete my outbox when it doesn’t send. This is driving me crazy. I always was able to send the song via email. I have iPhone 6s but I haven’t updated garage band because I am nervous it will change too much. sent files before – like a few weeks ago, and nothing has changed but my stuff won’t send. If you have any ideas as to why this is happening, that would be appreciated. Thanks
Hi Joy,
The only thing that I could think of is that maybe the new song is bigger then any of the others. Email usually has a size limit. Other then that I don’t know.
Cheers